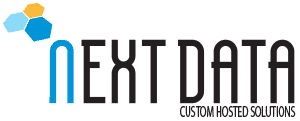Next Data: Guide and manuals
MANUAL - SOGO GUIDE
SOGo configuration guide
Importing address book from CSV file into Webmail
Our webmail supports importing contacts into the address book from CSV files. Contacts can be exported from other programs such as MS Outlook or Thunderbird but then need to be reprocessed in order to create a correct CSV file for webmail.
The CSV file must contain in the first row the names of the fields corresponding to the contents of the underlying columns,
these names must be enclosed in quotation marks and separated from each other by commas.
Here is an example:
"First Name", "Last Name", "Display Name", "Primary Email", "Fax Number", "Mobile Number", "Organization"
Then enter the lines containing the details of the contacts you want to import:
"Mario", "Rossi", "Mario Rossi", "mario.rossi@yourdomain", "0574987654 ″," 3357865341 ″, "My Company Spa"
"Mario", "Bianchi", "Mario Bianchi", "mario.bianchi@yourdomain", "", "", "My Company Spa"
If the corresponding field is not defined it must in any case be present but left empty.
Here's what an example CSV file looks like with only the fields that interest us:
"First Name", "Last Name", "Display Name", "Primary Email"
"Mario", "Rossi", "Mario Rossi", "mario.rossi@yourdomain"
"Mario", "Bianchi", "Mario Bianchi", "mario.bianchi@yourdomain"
Once the text file is generated, and saved with the extension .csv, we can access the webmail, go to the Address Book, click on Import, click on Browse to select the generated CSV file and then click on Import. It is also possible to replace the entire address book by ticking “Replace entire address book”.
Before importing, we recommend backing up the address book on the webmail using the "Export" button.
The generation of the CSV file, even starting from an MS Outlook or Thunderbird export, can be done for example with MS Excel or OpenOffice.
It will be sufficient to rename the header fields with those supported by the webmail and save the file as CSV
setting the correct text separators (quotation marks ") and field separators (comma,).
SOGo mail setup on iPhone or iPad
Let's go into the settings of our device and enter "Mail, contacts, calendars".
Now let's select "Add account".
We touch Other.
And finally we enter "Add Mail Account".
Now we insert our Name, Surname, e-mail address and the password of our e-mail address (the "description" field is not mandatory).
We insert in the section "Incoming mail server" the following data:
Host name ": imap.yourdomain.it
Username : our email address
password: our password
We insert in the section "Outgoing mail server" the following data:
Host Name:smtp.yourdomain.it
Username:your mailing address
password:the password you have chosen for your mail account
Now we save and the configuration is finished.
SOGo mail configuration on Android devices
Let's start the application E-mail.
We insert ours credentials of the SOGo account.
We select the protocol IMAP.
We insert the following data in the appropriate spaces:
Username: your mailing address
Password: your password
IMAP Server: imap.yourdomain.com
Brings: 993
Security Type: SSL / TLS
Then do it Forward.
Verify that the data of theSMTP are the following:
SMTP Server: smtp.yourdomain.it
Protection: SSL / TLS
Brings : 465
Click on Forward and the configuration will be finished.
Installing a plugin on SOGo is very simple, but it is important to check that the plugin you want to install is compatible with the version of SOGo
installed by us.
Once our plugin has been verified, we just have to install it like any other program on our pc,
access SOGo and verify that the plugin is active, to verify this we enter:
Instruments,Additional components and finally Install add-on from file and we verify that the plugin is active,
otherwise, just click on the button Activate.
SOGo calendar sharing on Android
we open our application by entering the following parameters:
User Name: the mailing address
Password: Your Password
We select following.
Now let's go to the calendar application and select the calendar to view.
Sharing SOGo calendar on iPhone
We log in with our SOGo mail account.
We enter Settings and we select Mail, contacts, calendars.
Let's go down to the section Calendar and let's set it as Default.
Now let's select the SOGo account as default and select Personal calendar .
Let's set it as account by default and we will have shared our calendar on our iPhone.
SOGo calendar sharing with Thunderbird
In this guide we will synchronize our personal calendar, present on SOGo, with Thunderbird with the Lightning plugin.
We log in to the SOGo email.
Let's enter the section calendars.
Now Right click on our calendar and select Property.
In the window that is opened to us we enter the voice Link to this Calendar
Right click on CalDAV url And let's copy the link.
Now we log into Thunderbird with the email used by SOGo.
We enter New and we select Calendar.
We check the item "On the Net" we select Forward.
We paste the link in the section Place of the CalDAV.
We rename the calendar and the creation is finished.
Sharing address book between SOGo users
We log into the webmail.
We enter ours Personal Address Book.
We select Sharing.
In the window that will open to us we select add.
Now on the page that is opened to us, we just need to enter the user's email address
with whom they want to share our address book and then select Done.
Now click on the newly added email address to assign permissions.
The configuration is finished.
Sharing SOGo contacts on iPhone
We log in with our SOGo mail account.
We enter Settings and we select Mail, contacts, calendars.
Let's set it as the default account and we will have shared our contacts on our iPhone.
Enabling the "Autoresponder" function
(NB the autoresponder acts only if it has not also been set on RoundCube webmail as the two cannot coexist)
Open the "Preferences" menu.
Select the "Automatic responder" tab
Click on "Enable auto responder"
Type the text in the "Automatically reply only once to each sender using this text:"
If necessary, set a validity end date in the "Disable the automatic responder" field
Click on "Save and close".